スマートフォンでの動画編集アプリ CapCut の紹介と使い方

動画編集アプリCapCut は無料で結構優秀なアプリです。
特にTiktokやユーチューブ・ニコニコ生放送などへの動画投稿は、
このアプリだけでも十分なクオリティーの高い作品を制作できます。
前回のユーチューブのサムネイルの作成の仕方も参考に。
https://seibun.fool.jp/image-editing/
CapCut での初期の画面と余分な場面を分割してカットする方法

スマートフォンで CapCut をインストールします。
インストール方法は割愛します。
私の場合アイフォンのiosを使っています。
android端末でも同じと思えます。
CapCut アプリをを開きます。
下記左側が開いた画面です。
初期の段階では新しいプロジェクトが表示されます。
私の場合は編集中の動画が表示されています。
新しいプロジェクトのプラスマークをクリックします。
画面が変わり右下画面のカメラロールに保存されている画像が表示されます。



編集する画像を選択します。
今回は短い海岸の工事動画を選択して編集します。
画面を選択、下記の追加をクリックすると、
画面が切り替わり下記の状態になります。
下記の左側の写真の動画画面をタップするか、
右側の下記のツールが切り替わっています。
下記の左側のはさみマークの編集からでも切り替わります。

色々あるツールを使い分けて動画編集を行います。
色々なツールがあるので戸惑いますが、
主なツールから説明します。
全部のツールの説明はページ数の限りで割愛しますが、
後から個々で試してください。
下記の左の写真のフォマットをクリックすればサイズが出ます。
ユーチューブの場合16:9です。好きなサイズを選んでください。
なおスマートフォンの場合画面が小さいのでフォマットのツールが見えないと思いますが、
見えないときには画面を左にスライドすると隠れたツールが見えます。



最初は動画編集するときに動画の要らない部分を分割してカットします。
下記の赤丸の部分を左にスライドすれば隠れツールが表示されます。
下記の右側のハサミマーク編集をクリックすると画面が切り替わります。
動画を直接タップしてもよいです。
要らない部分をカットして削除します。



動画の前半の要らない部分を分割で削除してゴミ箱に入れます。


下記写真。

後半の要らない画面も削除してゴミ箱に入れます。
左下画面がゴミ箱に入れる写真です。
右下の写真は要らないところを削除した画面です。


CapCut 動画編集アプリに文字入力の仕方
文字入力は初めての場合戸惑うこともあります。
テキストは画面は二つあります。

赤丸マークのテキストをクリックすればその下のテキスト追加に移動します。
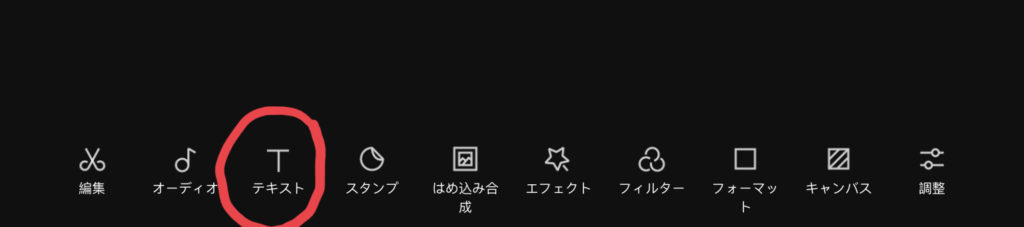

テキスト追加をクリックっすると下記の画面になります。
キーボード画面も一緒に出ます。
後で文字入力の場合は戸惑う場合がありますが、
画面↓キーボードとテキスト入力を見ながら文字を入力します。
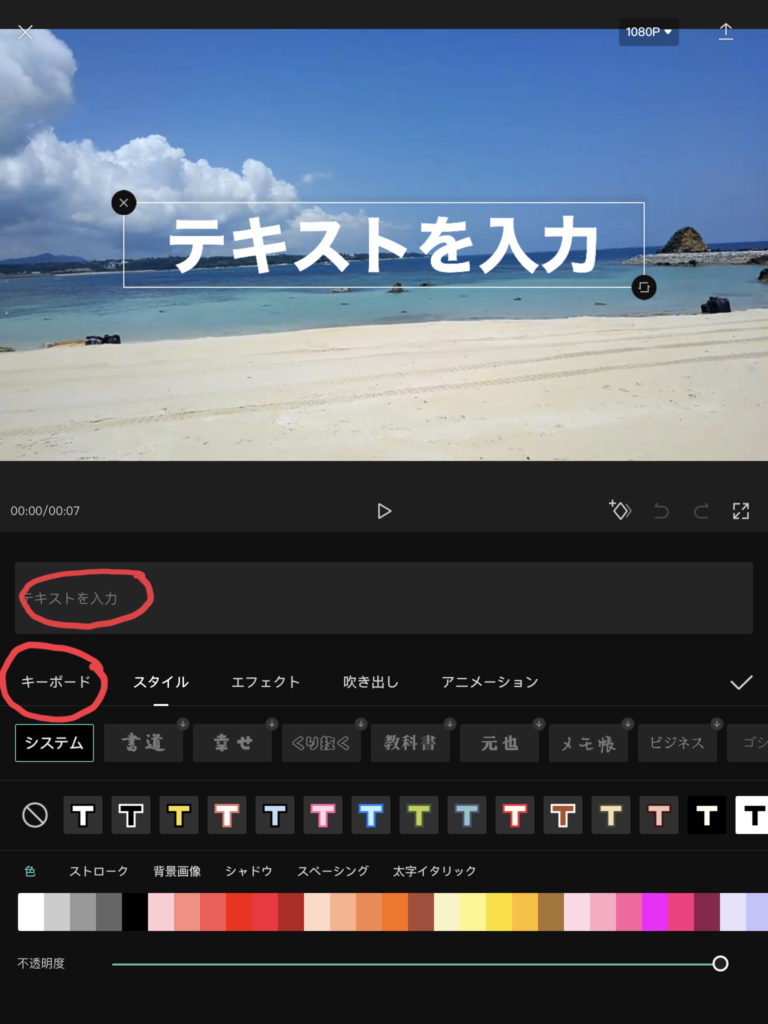
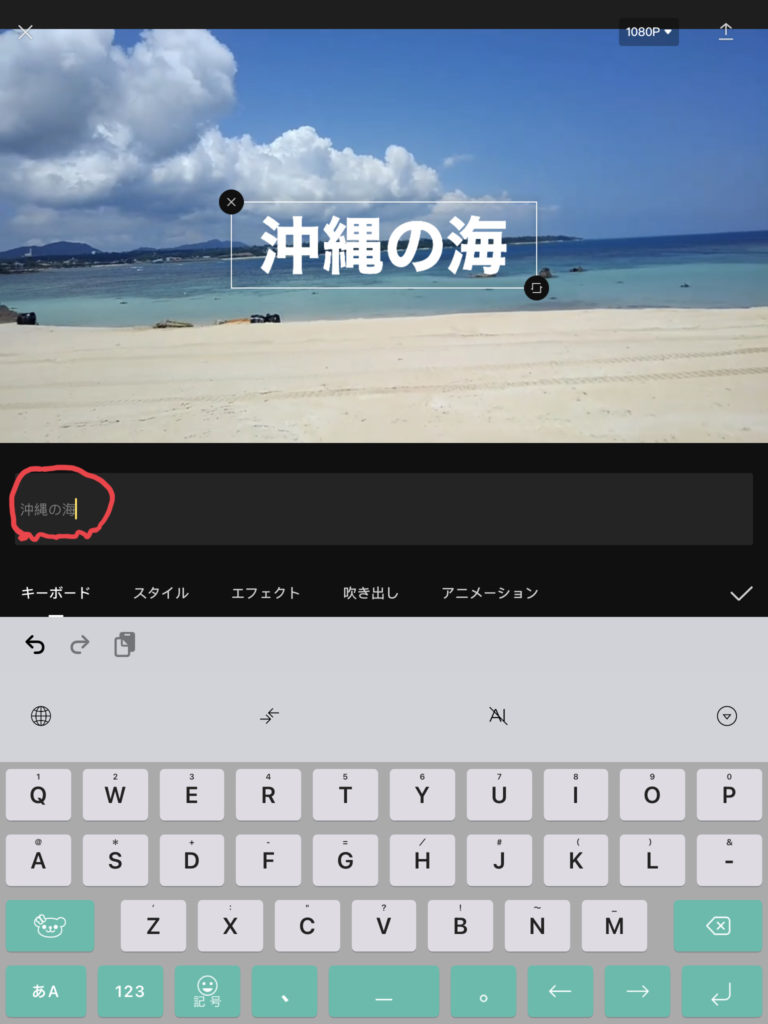
文字入力のツールは充実しています。
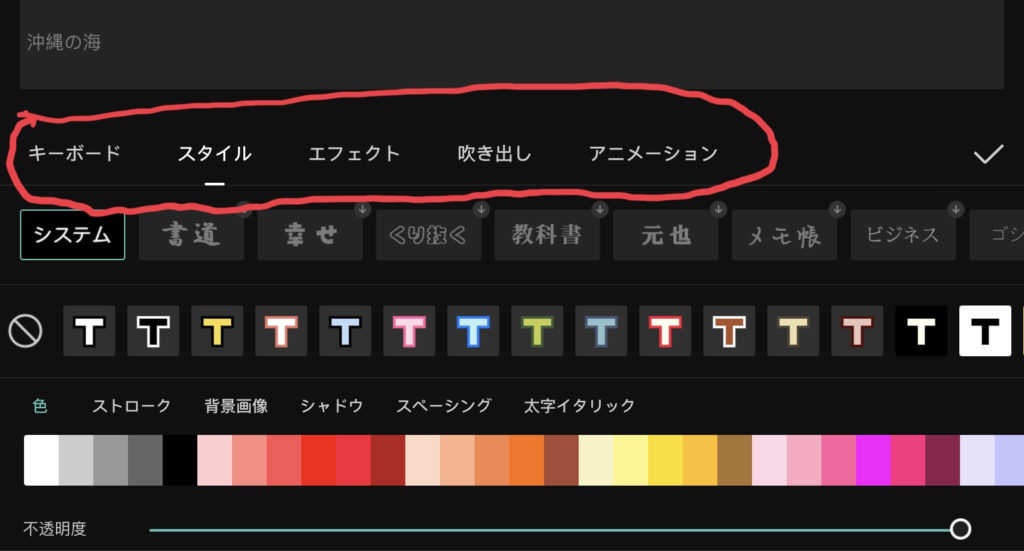
文字の追加なら分かりやすいが、
訂正の仕方が少し分かりにくいとの事で、
補足しておきます。
下記の左の写真から、
訂正する赤マークの1番をタッチします。
赤マーク2番のスタイルをクリックします。
右下のキーボードをクリックすると、
画面が変わります。
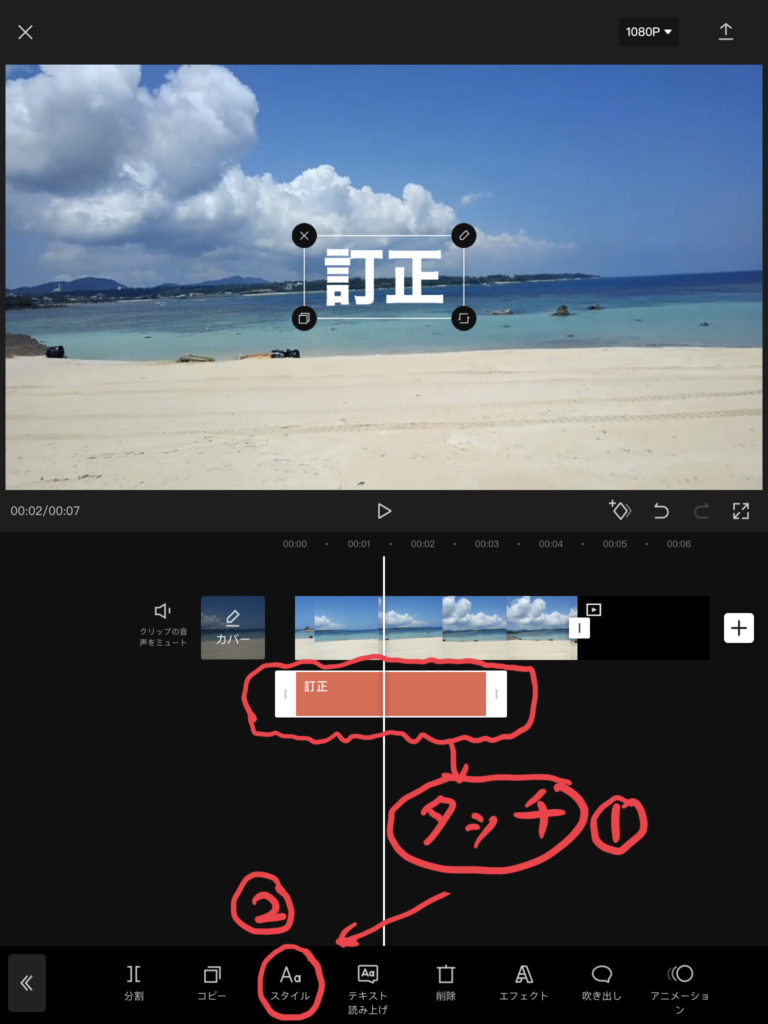
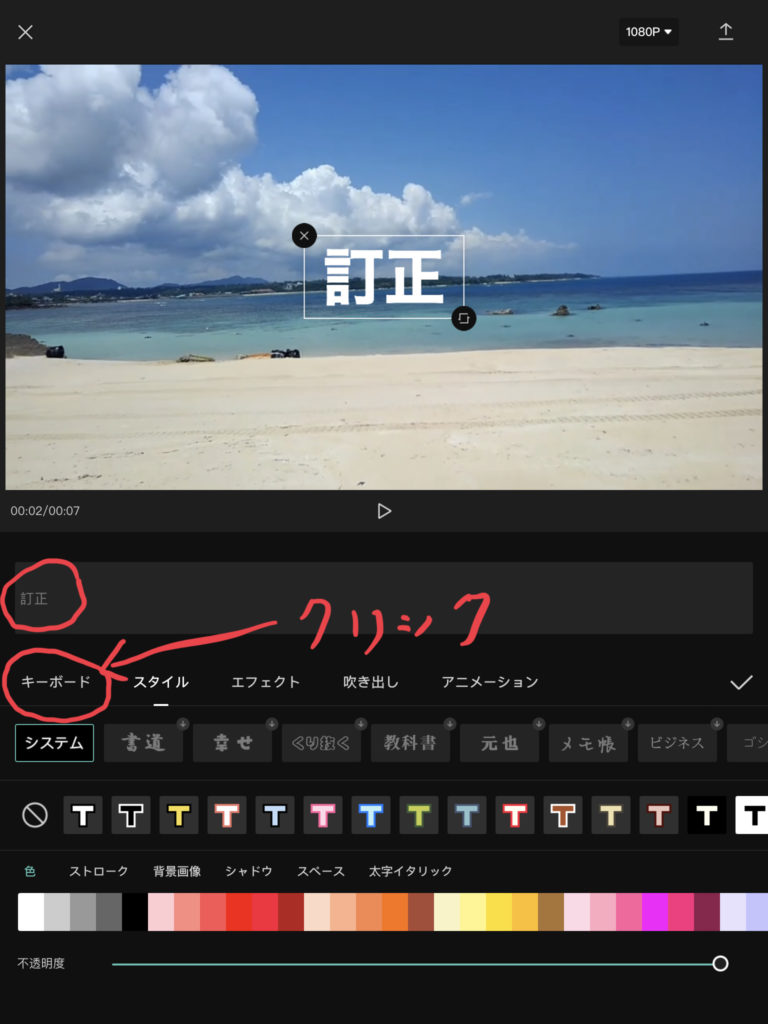
下記の写真のように訂正文字入力が出来ます。
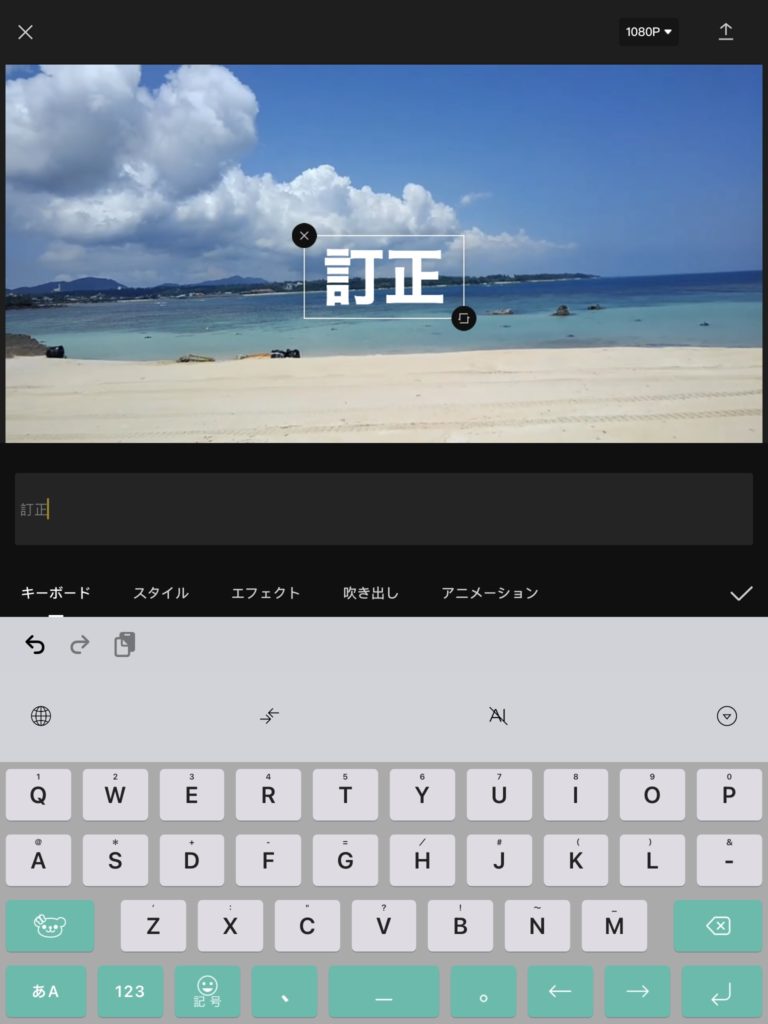
今回は分割と文字入力でしたが、
Capco には色々な機能が充実していますので、
次回にも色々掲載したいと思います。
ユーチューブに動画投稿と言いますと少し戸惑いますが、
本音のところ投稿より動画の保存先をユーチューブに選んだと言うのが正解です。
規約を守っていれば動画の保存先はユーチューブの方が、
他のクラウド(googleフォットやiCloud )よりは、
非公開、公開関係なく綺麗に整理されて後から見返す時に良い方法と言えます。
私の場合に非公開と公開で保存しています。
因みに下記が私のユーチューブの動画投稿画面です。
何となく綺麗に整理されて分かりやすいです。
非公開の動画投稿ではプライベートの動画も結構の本数があります。

ユーチューブ作品です。
https://www.youtube.com/channel/UCZkWeXVFjKvyNOhj-12Aw3A

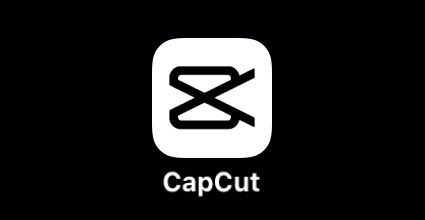
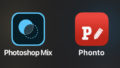

コメント