動画をユーチューブに非公開でも公開でも関係なく綺麗に整理して保存する。
動画を作成して保存するときに保存先が結構面倒だったりします。
機器本体に保存する方法や、
各クラウド(googleフォットやiCloud )などに
保存する方法がありますが、
保存先で完成した作品と完成前の動画がゴチャ交ぜになっていると、
後で見返す時に何となく分かりにくいです。

そこで、
完成作品を非公開や公開に関係なくユーチューブに管理、保存しようと言う話しです。
何となくユーチューブに保存とは、
少し気おくれする感じですが、
完成した作品にサムネイルを張り付けると、
結構に見栄えもよく、
規約を守って利用すれば良い保存先と言えます。
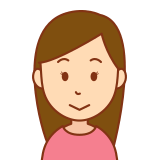
ユーチューブ側でも動画を自動的に綺麗に整理されますね。
下記はユーチューブに保存投稿した動画とサムネイルです。

一部ですがユーチューブでの動画の投稿保存は。
他の保存先より良い感じと思えます。

見た感じですが何となくカッコがよく綺麗に整理されていますね。
その上にストレージが無料で無限に使えるのも良いと思えます。
公開した動画の閲覧数が増えれば御金にもなるし、
良い方法とおもえますし、
裏では、
本人でしか見えない非公開の保存作品も結構あります。
スマートフォンでの無料アプリを使いながらサムネイルを簡単に作成する方法
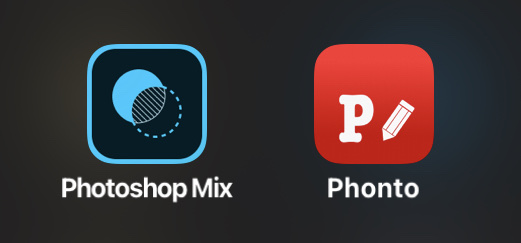
非公開にしろ公開にしろ、
サムネイル作成しておくと後から見返す時に、
綺麗に分かりやすいです。
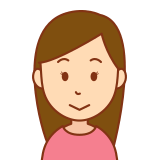
そこでスマートフォンやタブレットでの、
ユーチューブ用のサムネイルを無料アプリで簡単に作成する方法を紹介。
私の場合アイフォンの iOSを使用していますが、
android端末でも可能と思います。
使用するアプリは。上記の写真の、
photoshop Mixとphontoで写真の編集と文字を作成します。
photoshop Mix は写真の切り抜きや合成など多岐に無料で作成できます。
phontoは写真に文字を入れるアプリです。
photoshop Mix で写真の合成と切り抜きやサイズなどを編集します。
photoshop Mix をインストールしますインストール方法は割愛します。
photoshop Mix のアプリを開きます。
開いたら左の✖マークをクリックします。
下記の状態になります。
私の場合には既に色々な作成中の作品が表示されます。
左のプラスマークをクリックすると画像、カメラ、カスタムカンバスが開き、
画像を開けばカメラロールでの写真の選択になります。
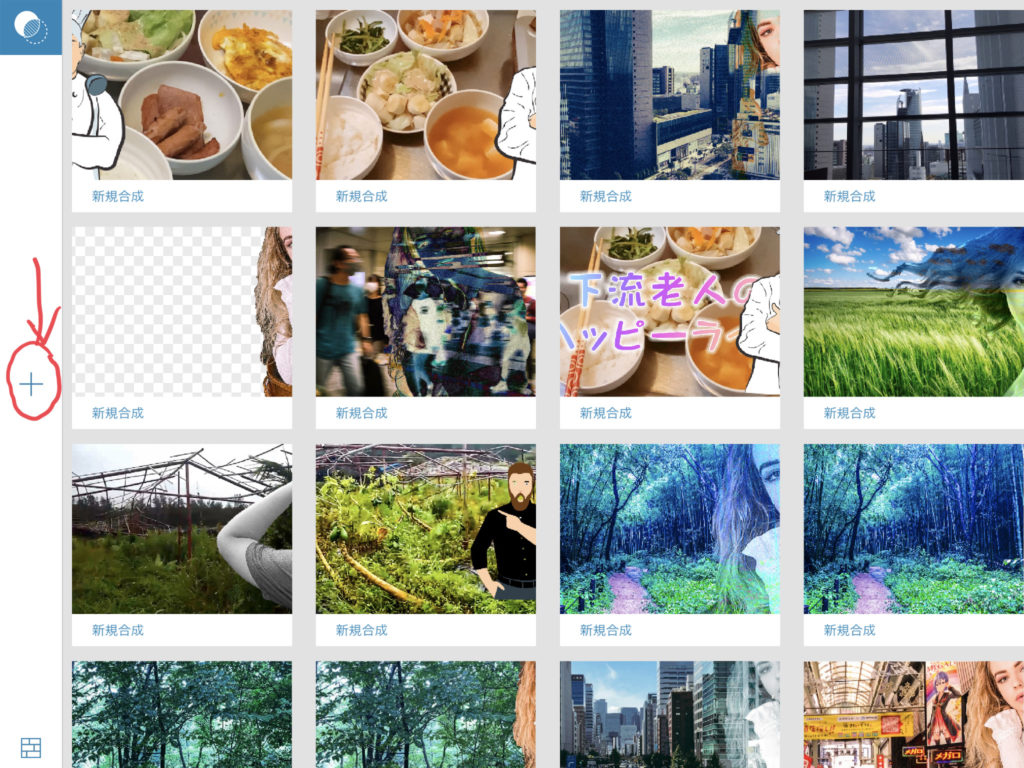
写真を選択したら下記の画面になり、
サイズを決める。
ユーチューブのサイズは16:9となります。
下記の赤丸の効果で写真の色具合を調整などしたら、
今度は合成する写真を選びます。
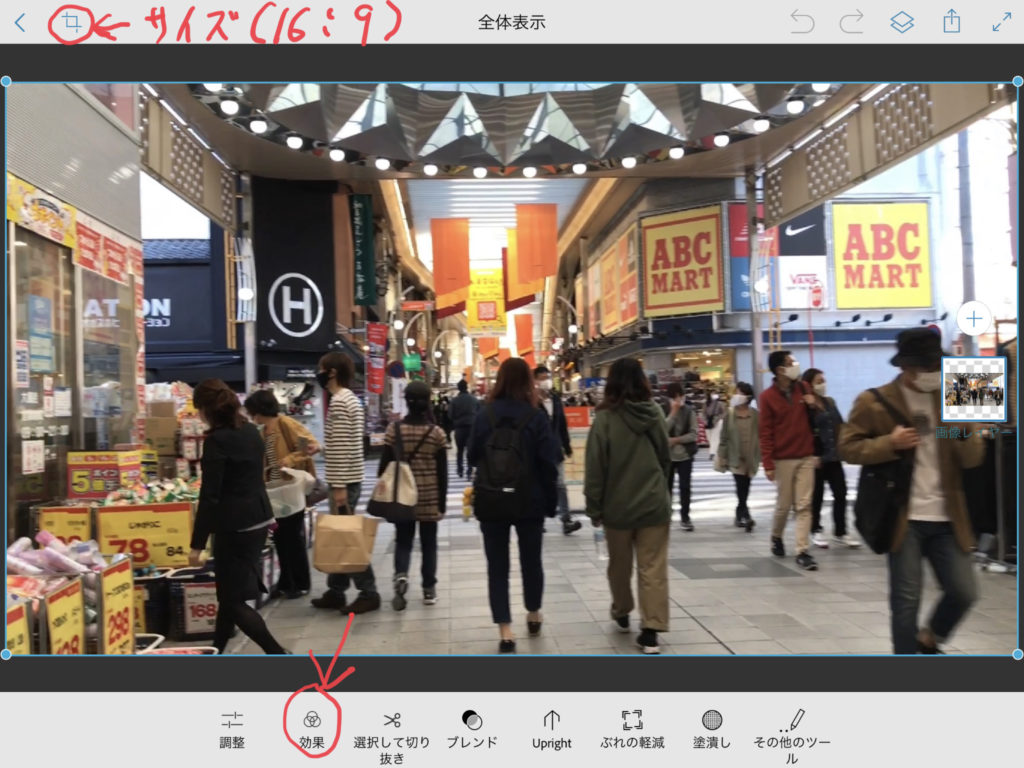
合成する二枚目の写真を選択します。
下記の右側のプラスマークをクリックします。
画像をクリックすればカメラロールに保存してある、
画像を選択します。

選択した下記の画像の背景が邪魔なので切り抜きします。
画面の右側にてレイヤーが2枚目になっている事が確認できます。
背景を切り取るろきは、
下記の赤マークの切り取りをクリックします。

自動をクリックすると背景が綺麗に切り抜きされたことが確認できます。

自動でなくても切り取りたい場所をなぞってもよいですね。
合成の構図を決めます。
決まったら、
下記の調整、効果、ブレンド等々で微妙に調整します。
調整が完了したら上右の赤マークでカメラロールに保存して、
photoshop Mix での合成写真は終わります。
次はphonto での文字入力になります。

phonto の無料のアプリで色々なフォントや文字色やサイズを作成します。
phonto アプリをインストールしますインストール方法は割愛します。
phonto を開いてカメラマークをクリックすると、
下記の写真のような画面になります。

写真アルバムをクリックして、
カメラロールに保存してある photoshop Mix の写真を表示します。
表示したら下記のように色補正の画面です。
今回は赤丸色をクリックしました。

下記の画面になります。
赤丸の文字追加をダブルクリックします。

赤丸の文字追加をダブルクリックしたら下記の画像になります。

文字を入力したら中央画面の右下完了をクリック。

画面の文字、フォント、スタイル、サイズ、傾きなどが選べます。
色々試してみてください。
今度は下部の方に大須商店街の文字を入れて文字の装飾を施します。

文字を入れて文字の装飾をします。
完成したら下記の右下をクリックして保存します。

これでサムネイルの作業は終わります。
私のユーチューブ動画保存場所
次は動画編集です。
動画編集はページを割くので新たにページ枠を作成します。
動画編集に使用する編集アプリは、
動画編集アプリCapCutを使用します。
有料でLumaFusionやCuteCuTproやPerfectVideoなどがありますが、
使い勝手と様々な機能は無料の割には優秀と言えます。
CapCut
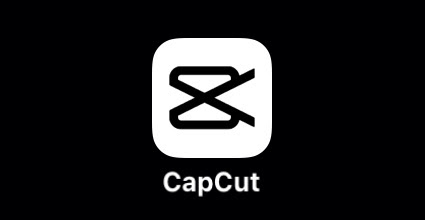

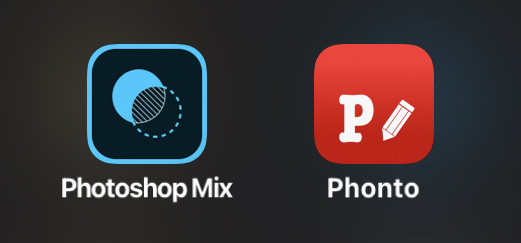

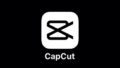
コメント